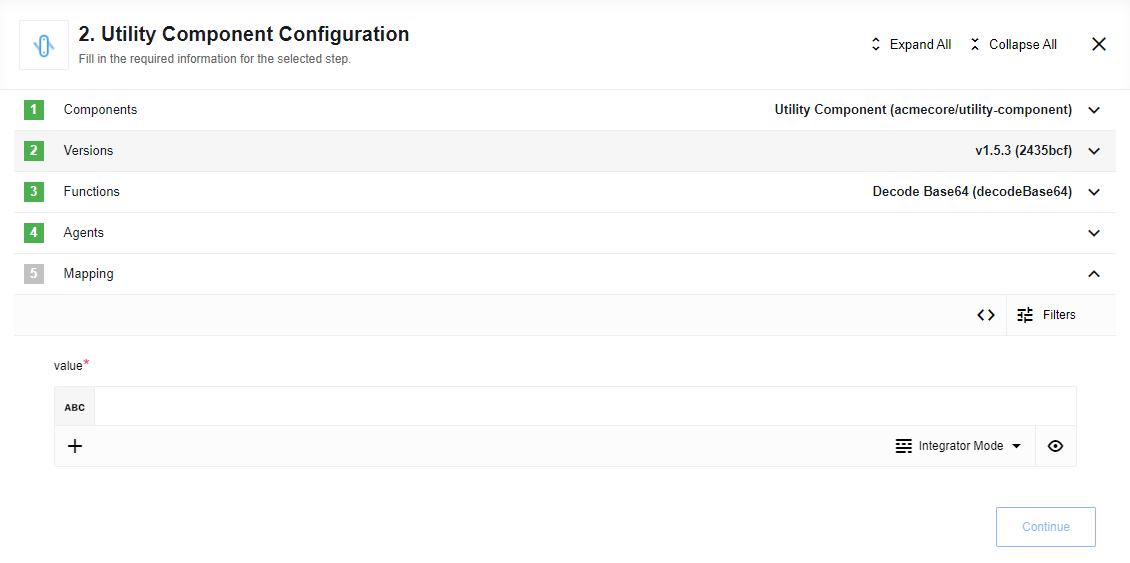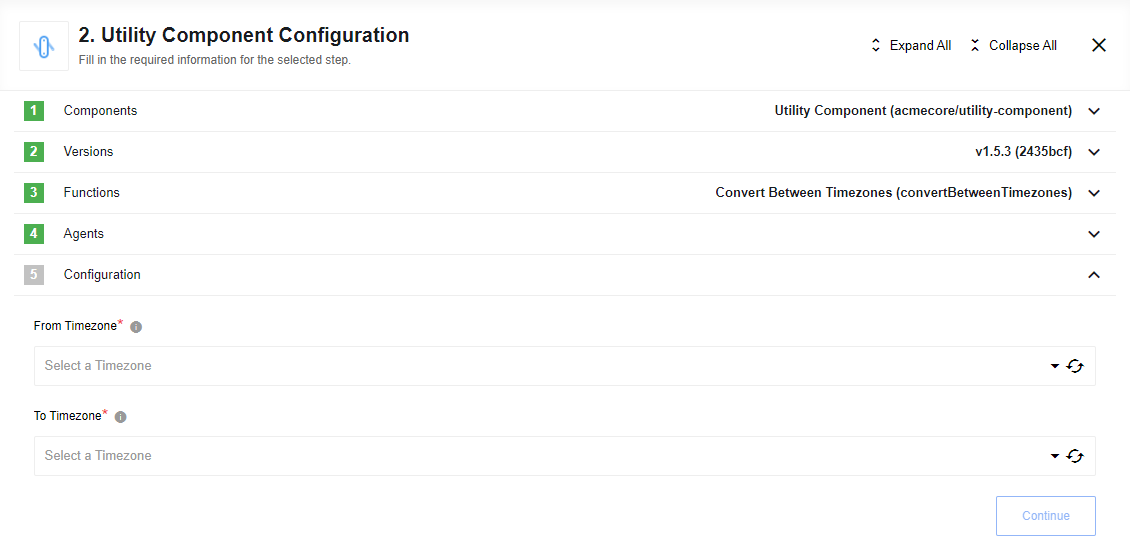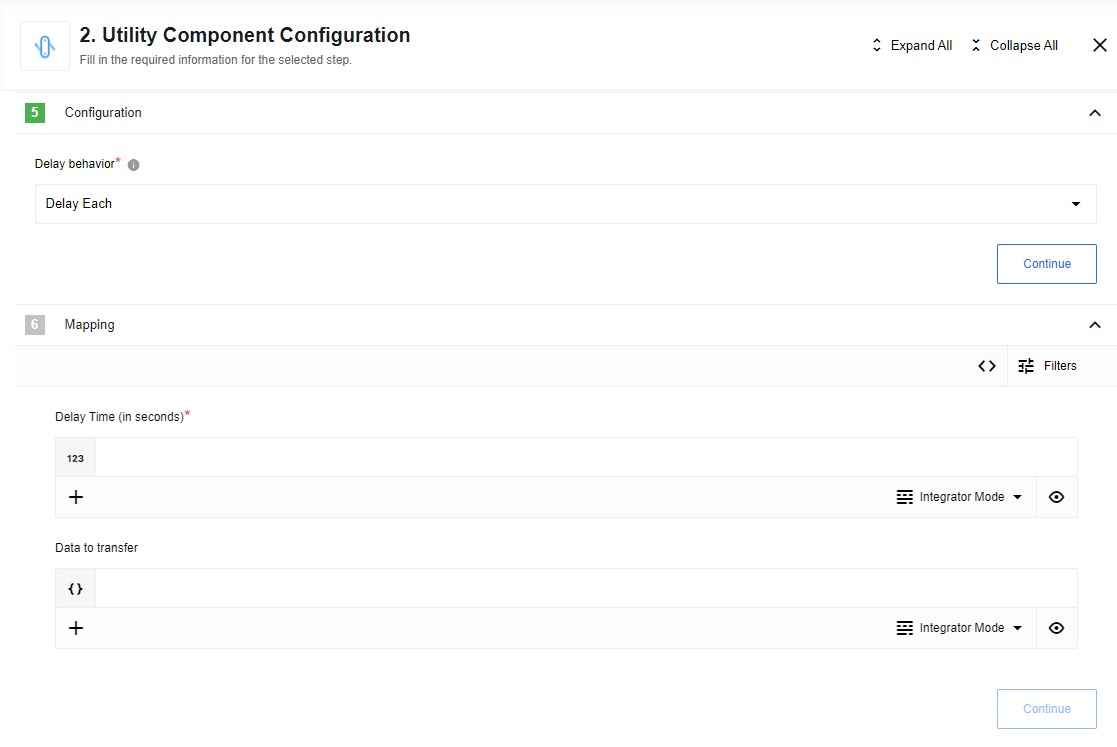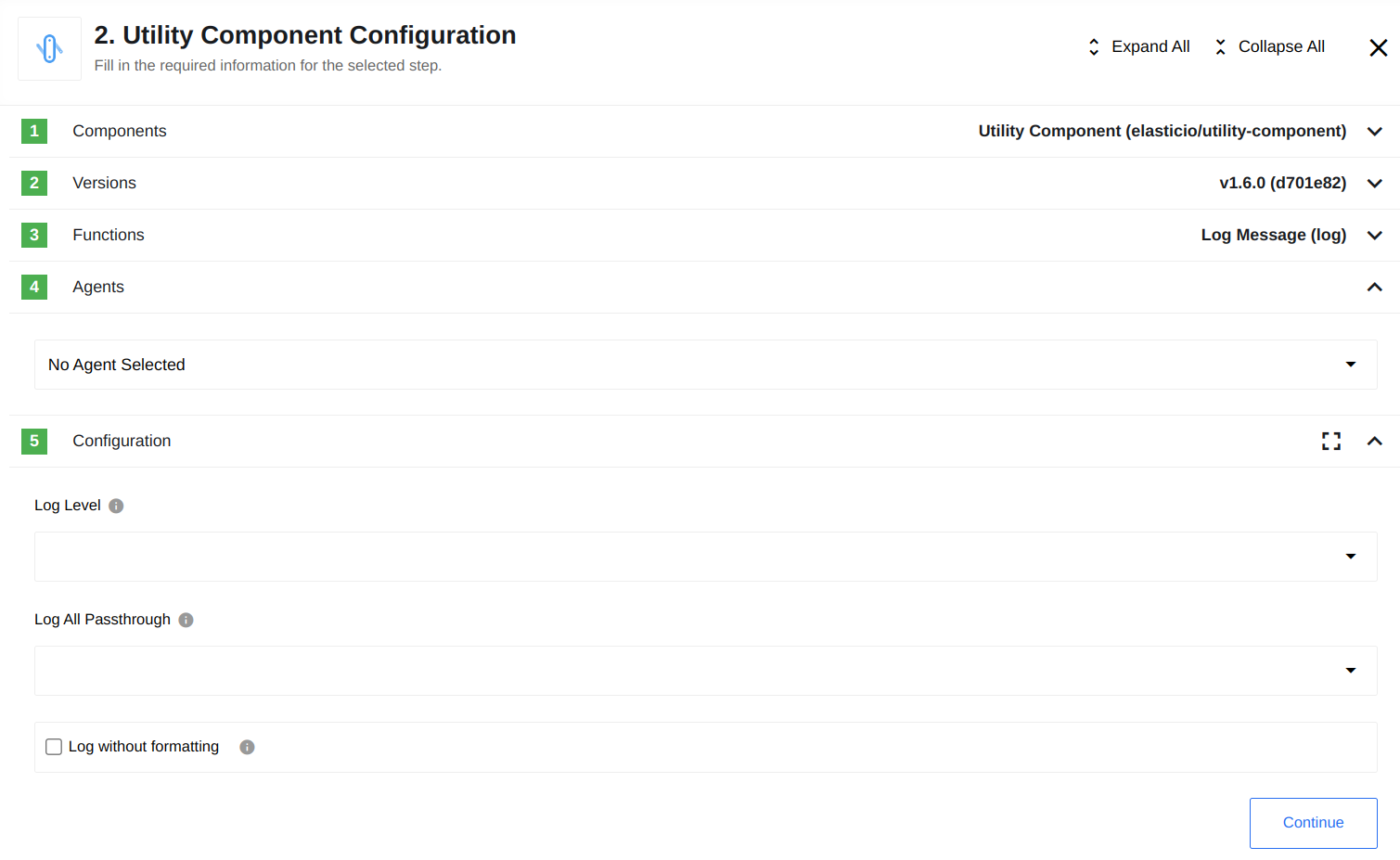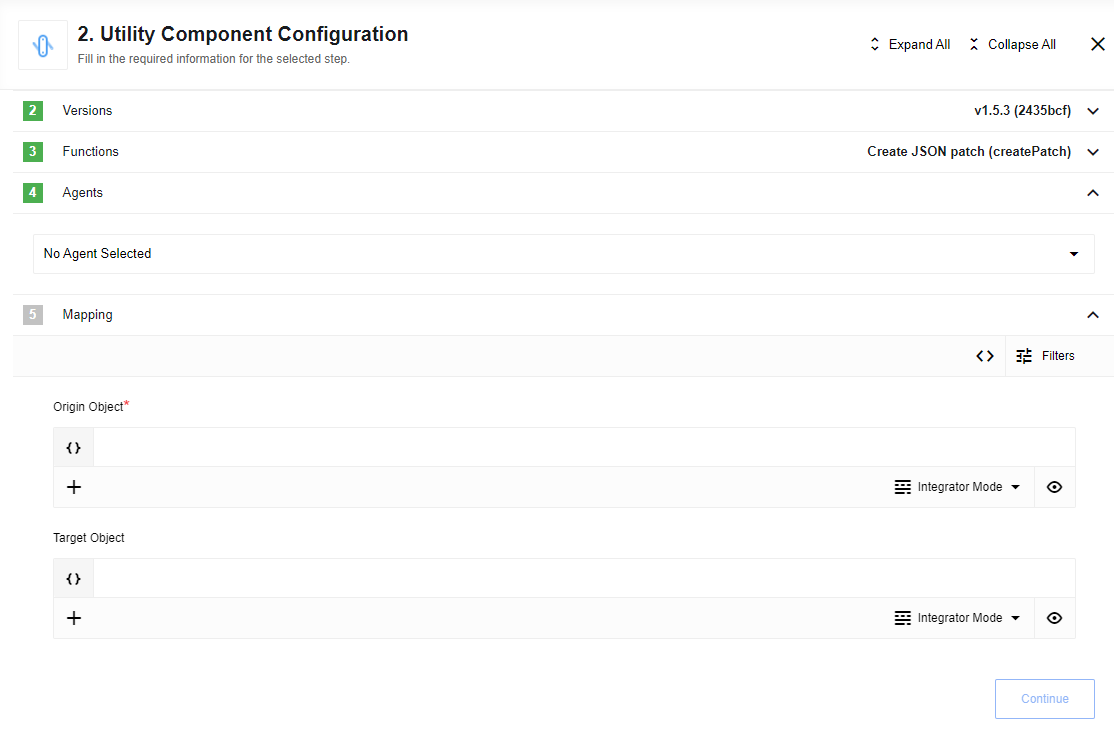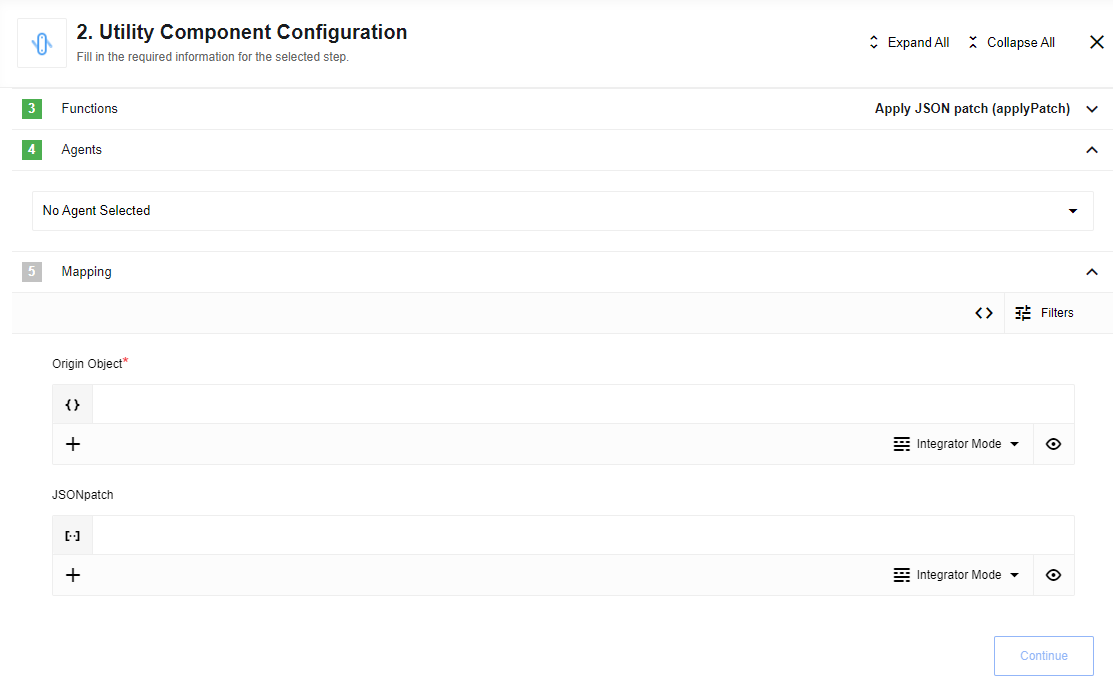Utility сomponent
Utility Component
Table of Contents
Description
A component that is designed for utility operations.
Environment variables
- [optional] EIO_REQUIRED_RAM_MB - Number of MB allocated to container. 1024 by default
- [optional] REQUEST_TIMEOUT - HTTP request timeout in milliseconds. 10000 by default
- [optional] REQUEST_RETRY_DELAY - Delay between retry attempts in milliseconds. 7000 by default
- [optional] REQUEST_MAX_RETRY - Number of HTTP request retry attempts. 7 by default
- [optional] REQUEST_MAX_CONTENT_LENGTH - Max size of HTTP request in bytes. 10485760 by default
Triggers
This component has no trigger functions. This means it will not be accessible to select as a first component during the integration flow design.
Actions
String To Attachment
Creates attachment from input value. Output is attachmentId and attachmentUrl in message.body and attachment object in message.attachments.
Configuration fields description
- Decode/Encode Base64 Before Upload (Select View, optional):
Decode Base64 as binary- decode an inputvalueas binary dataDecode Base64 as plain text- decode an inputvalueas plain text (in UTF-8 encoding)Encode text to Base64- encode an inputvalueusing Base64 encode. Than saves encoded value into attachment.No encoding/decoding- just skip any encoding/decoding. The only purpose of this option to secure the backward compatibility. Select it if you don’t need any data encoding or decoding.
String From Attachment
Creates string from attachment with provided input attachmentId which must be either:
- A numeric ID of the attachment that can be referenced in the step immediately prior
- A URL to an attachment produced by any component in the flow.
Configuration fields description
decodeFromBase64- if checked decode attachment content using Base64 decode before output. If content of attachment is malformed or not Base64 encoded string, result will be malformed.
Configuration fields description
decodeFromBase64- if checked decode attachment content using Base64 decode before output. If content of attachment is malformed or not Base64 encoded string, result will be malformed.
Base64 Decode
Decodes input value using Base64 decoding to regular string. If malformed input provided or not Base64 encoded string, result will be malformed:
Base64 Encode
Encodes input value using Base64 encoding:
Convert Between Timezones
Given two timezones and an array of timestamps (without any timezone info) converts the timestamps to the output timezone. The output is a dictionary of oldTimezone -> newTimezone values:
Config Fields
From Timezone- dropdown, required. The timezone to convert from.To Timezone- dropdown, required. The timezone to convert to.Create named time values- checkbox, optional. When checked, the input metadata should be an array of objects rather than strings, and the output will provide converted time values named according to the original message keys.
Input Metadata
timesToConvert- The content of this field depends on theCreate named time valuescheckbox:- If unchecked, this should be an array of strings, for example:
{ "timesToConvert": [ "2020-01-01T12:00:00", "2020-07-01T12:00:00" ] } - If checked, this should be an array of objects, for example:
{ "timesToConvert": [ { "createdDate": "2020-01-01T12:00:00" }, { "updatedDate": "2020-07-01T12:00:00" } ] }
- If unchecked, this should be an array of strings, for example:
E.g. If converting from UTC to German time then
{timesToConvert: ['2020-01-01T12:00:00', '2020-07-01T12:00:00']}
produces
{
'2020-01-01T12:00:00': '2020-01-01T13:00:00+01:00',
'2020-07-01T12:00:00': '2020-07-01T14:00:00+02:00',
}
This component takes into account that Germany is ahead of UTC 1 hour in Winter and 2 hours in the Summer. The possible format of incoming strings is deliberately broad to account for as large a range of possible timestamps. Epoch time conversion is not supported.
Delay
Introduce a delay before passing the message to the next step.
Config Fields
There are two options for delay behavior:
-
Delay Each: In this option, every incoming message will be independently delayed from one another. For example, if we have 100 messages arriving simultaneously with a delay of 1 second, after 1 second, all messages will proceed to the next step together. -
Delay All: In this option, each incoming message will be delayed one by one. A new message will only proceed to the next step once the previous message has completed. For instance, if we have 100 messages arriving simultaneously with a delay of 1 second, each message will advance to the next step at the rate of one message per second, starting from the oldest message.
Input Metadata
Delay Time (in seconds)- Amount of time this component should wait/delay (in seconds) before emiting the message. Negative number will be converted to positive, strings converted to number, if converted failed will set to zero.Data to transfer- Use this field to transfer data in to another steps
Log Message
Log the message (and potentially passthrough) into the provided logger at the selected level.
Config Fields
Log Level- dropdown, the log level at which to store the message, default: Info. To see message in logs, level in config must be higher or equal component Log Level. When you do “Retrieve new sample” log Level set to platform default value - Info.Log All Passthrough- dropdown, Log only the message body or log all passthrough data, default: message bodyLog without formatting- checkbox. If checked, the message in logs will be not formatted, for example:- Formatted message (default):
{ "key1": "value1", "key2": "value2" } - Message without formatting:
{"key1":"value1","key2":"value2"}
- Formatted message (default):
Input Metadata
-
Message to log- If you don’t need to log the whole message, you can specify here the needed part.For example, you have the following incoming message: ncomming message:
{ "key1": "value1", "key2": "value2", "key3": "value3", "key4": "value4" }But you need to log only
key2andkey4, in this case, you should put here: Message to log:{ "key2": key2, "key4": key4 }
Output Metadata
Match the input message metadata
Limitations
- The maximum size of the logged message is 256000 bytes, all data above this will be cut off (use
Log without formattingto log more useful data).
Create JSON Patch
Utility to create a JSON patch.
Config Fields
There are no Config Fields in this action.
Input Metadata
Origin Object- Object that we have nowTarget Object- Object that should be after patch was applied
Output Metadata
JSON Patch- Series of changes to be applied to go from Origin Object to Target Object
Apply JSON Patch
Utility to apply a JSON patch
Config Fields
There are no Config Fields in this action.
Input Metadata
Origin Object- Object that we have nowJSON Patch- Series of changes to be applied to go from Origin Object to Target Object
Output Metadata
Target Object- Object that should be after patch was applied
Network Diagnostics
Useful to diagnose connectivity issues between an eio pod and some endpoint
Config Fields
There is no Config Fields
Input Metadata
URL- Full url to the resource. E.ghttps://github.com
Output Metadata
pingResult- Result object forpingnsLookupResult- Result object forNsLookupsslCertCheckResult- Result object forSSL certificate check
Limitations
- Maximal possible size for an attachment is 10 MB.
- Attachments mechanism does not work with Local Agent Installation.
Delay Alloption fromDelaydon’t correctly supportParallel Processingoption in component more then 1Delay Eachoption fromDelayin ordinary flow type can handle delay up to 30 sec, if you need more, use real-time type- Needs to use
Data to transferfield for correct transfer data afterDelaycomponent.