View Classes
A view class specifies how to render an input field of any integration component
on the AVA UI. The view class (viewClass) is a required
parameter in the Fields Object
of every component descriptor file.
Here are the general view classes which are used to render the input fields in integration components.
| View Class | Description |
|---|---|
| TextFieldView | Renders a single line text field |
| TextAreaView | Renders a multi-line text area |
| CheckBoxView | Renders a checkbox |
| SelectView | Renders a drop-down menu to select from available values |
| MultiSelectView | Renders a drop-down menu to select multiple values from the available ones |
| PasswordFieldView | Renders a standard password entry text field where the input values are replaced by symbols such as the asterisk (*) or a dot (•) |
| OAuthFieldView | Renders button for initiating the OAuth process |
TextFieldView
TextFieldView has many purposes. Use it to draw a one-liner text
field form to input the information. For example, you can use it in the case of
Basic Authorization to input
the API key. The possibilities are many but the implementation is similar.
| Property Name | Type | Required | Description |
|---|---|---|---|
| label | string |
Yes | Renders a label with the given text above the input field |
| required | boolean |
Yes | Specifies whether the input value is required for the component to operate properly or not. When true is set a red asterisks (*) to appear along with input field or the label. If the value is false then it is optional to fill the field. |
| placeholder | string |
No | Used to give a short and descriptive text which is rendered in the input field. |
| note | string |
No | Used to provide more information about the input field. When present a question mark (?) will appear and the text will be shown in a tool-tip when hovered. It accepts a simple text, URL and HTML <em>. The text in tool-tip will be folded for longer texts. |
Here is an example implementation of TextFieldView view class:
"credentials": {
"fields": {
"company_domain": {
"viewClass": "TextFieldView",
"label": "Company domain",
"required": true,
"placeholder":"yourcompany.pipedrive.com",
"note":"Enter <em>only</em> the domain name here"
},
"token": {
"viewClass": "TextFieldView",
"label": "API token",
"required": true,
"placeholder": "API token goes here",
"note":"More information is <a href='https://some/article/url'>here</a>."
}
}
}
The above example is rendered on the AVA UI in the following way:
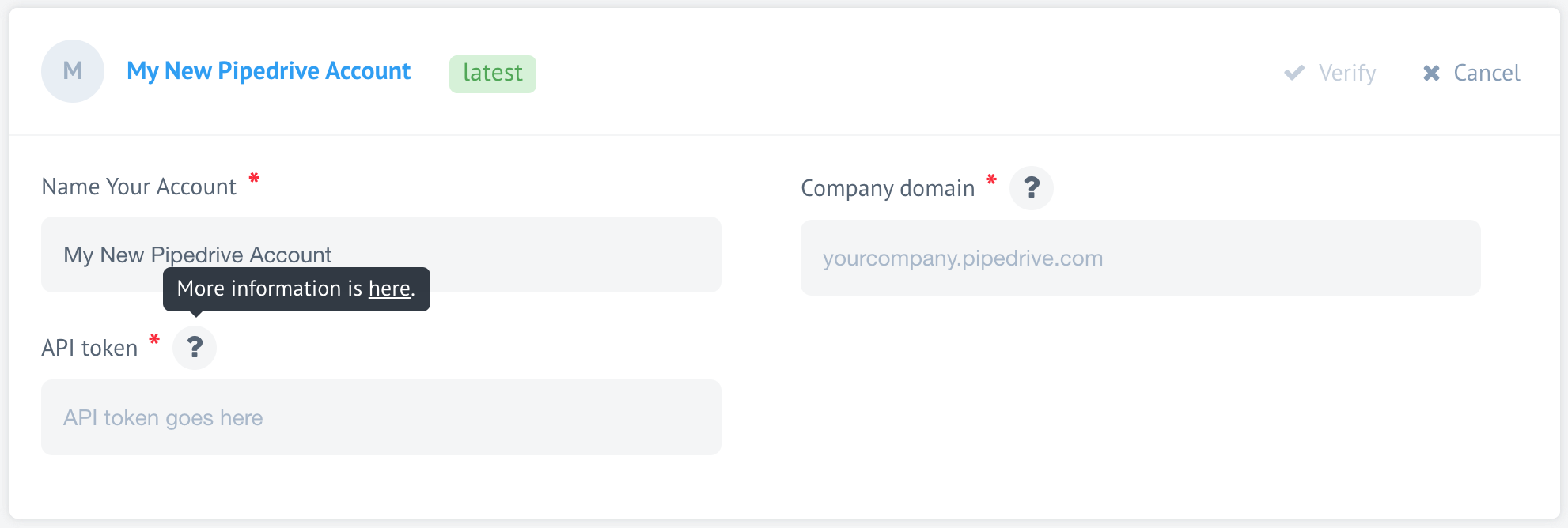
TextAreaView
TextAreaView can be used to render multi-line text area for the different
purposes.
| Property Name | Type | Required | Description |
|---|---|---|---|
| label | string |
Yes | Renders a label with the given text above the input field |
| required | boolean |
Yes | Specifies whether the input value is required for the component to operate properly or not. When true is set a red asterisks (*) to appear along with input field or the label. If the value is false then it is optional to fill the field. |
| placeholder | string |
No | Used to give a short and descriptive text which is rendered in the input field. |
| note | string |
No | Used to provide more information about the input field. When present a question mark (?) will appear and the text will be shown in a tool-tip when hovered. It accepts a simple text, URL and HTML <em>. The text in tool-tip will be folded for longer texts. |
Here is an example implementation of TextAreaView view class:
"query": {
"label": "SQL Query",
"viewClass": "TextAreaView",
"required": true,
"placeholder": "INSERT INTO films (code,title,kind) VALUES (${code},${title},${kind})",
"note": "You can use properties of message body as <em>${values}</em> in your insert or update or delete"
}
Which would render in the following way:
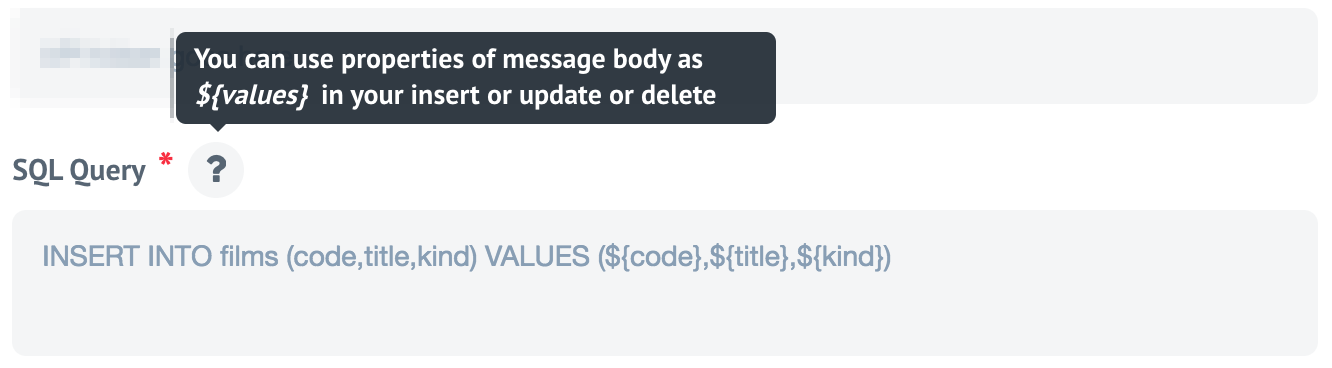
CheckBoxView
The CheckBoxView view class can be used to render a check-box for enabling an
option during the integration flow design. This view class had only one option:
| Property Name | Type | Required | Description |
|---|---|---|---|
| label | string |
Yes | Renders a label with the given text above the input field |
Here is an example implementation of CheckBoxView view class:
"fields" : {
"SomeOption" : {
......
},
"CheckSomething": {
"label": "CheckBoxView Label",
"viewClass": "CheckBoxView"
}
}
When the checkbox is selected it will transmit to the next stage "CheckSomething": on
(following our example above). Alternatively, if the checkbox is not selected it
will transmit nothing.
If multiple check-boxes are necessary then they have to be implemented one-by-one in the component descriptor.
SelectView
| Property Name | Type | Required | Description |
|---|---|---|---|
| label | string |
Yes | Renders a label with the given text above the input field |
| required | boolean |
Yes | Specifies whether the selection is required for the component to operate properly or not. When true is set a red asterisks (*) to appear along with the label. If the value is false then it is optional to select. |
| model | object or string |
Yes | Contains the name (string) of a function exposed by a component that returns the JSON object or the JSON object containing the values. |
| prompt | string |
No | Used to give a short and descriptive text which is rendered in the select field. |
Here is an example of SelectView view class where the model property is an
object containing the values:
"fields": {
"status": {
"label": "Pet Status",
"required": true,
"viewClass": "SelectView",
"model": {
"available": "Available",
"pending": "Pending",
"sold": "Sold"
},
"prompt": "Select Pet Status"
}
}
This is rendered in the following way:
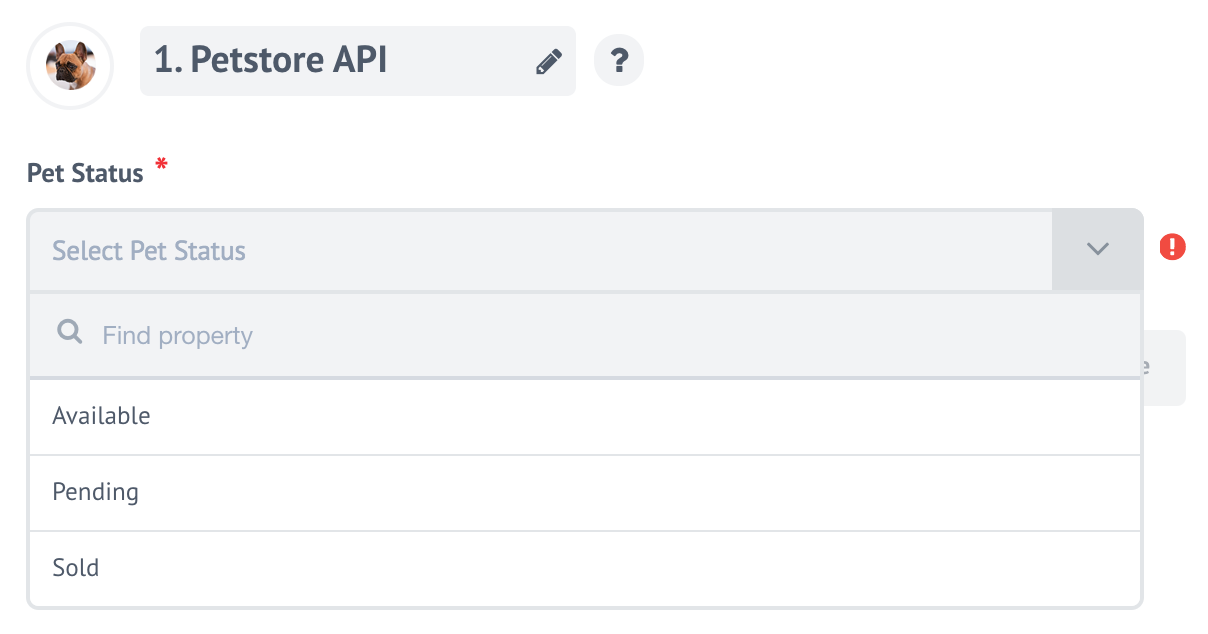
The true power of this view class is in the ability to pass a string containing
the name of a function exposed by a component that returns a JSON object. This
is commonly implemented with the dynamic select models. For example the
component descriptor of the MailChimp component has the following structure:
"fields": {
"listId": {
"viewClass": "SelectView",
"prompt": "Select your MailChimp List",
"label": "List",
"required": true,
"model": "getLists"
}
}
Here the model has a getLists which is exposed in the lib/commons.js as a
function getLists:
/**
* Function that returns values for the list selection box
*
* @param conf
* @param cb
*/
function getLists(conf, cb) {
co(function*() {
console.log('Fetching lists');
mailchimp.setApiKey(conf.apiKey);
const lists = yield mailchimp
.get('lists');
let result = {};
lists.lists.map((list) => {
result[list.id] = list.name
});
console.log('Result ', result);
cb(null, result);
}).catch(err => {
console.log('Error occurred', err.stack || err);
cb(err);
});
}
This function itself uses the mailchimp-v3 libraries to query the MailChimp API
for the names of the lists in your connected account, which is not predetermined
anywhere in the component descriptor.
MultiSelectView
MultiSelectView shares the properties of SelectView:
| Property Name | Type | Required | Description |
|---|---|---|---|
| label | string |
Yes | Renders a label with the given text above the input field |
| required | boolean |
Yes | Specifies whether the selection is required for the component to operate properly or not. When true is set a red asterisks (*) to appear along with the label. If the value is false then it is optional to select. |
| model | object or string |
Yes | Contains the name (string) of a function exposed by a component that returns the JSON object or the JSON object containing the values. |
| prompt | string |
No | Used to give a short and descriptive text which is rendered in the select field. |
EXAMPLE:
"triggers": {
"getPetsByStatusWithGenerators": {
"main": "./lib/triggers/getPetsByStatusWithGenerators.js",
"type": "polling",
"title": "Get Pets By Status With Generators",
"fields": {
"status": {
"label": "Pet Status",
"required": true,
"viewClass": "MultiSelectView",
"model": {
"available": "Available",
"pending": "Pending",
"sold": "Sold"
},
"prompt": "Select Pet Status"
}
}
}
}
Here is how it looks like in the UI:
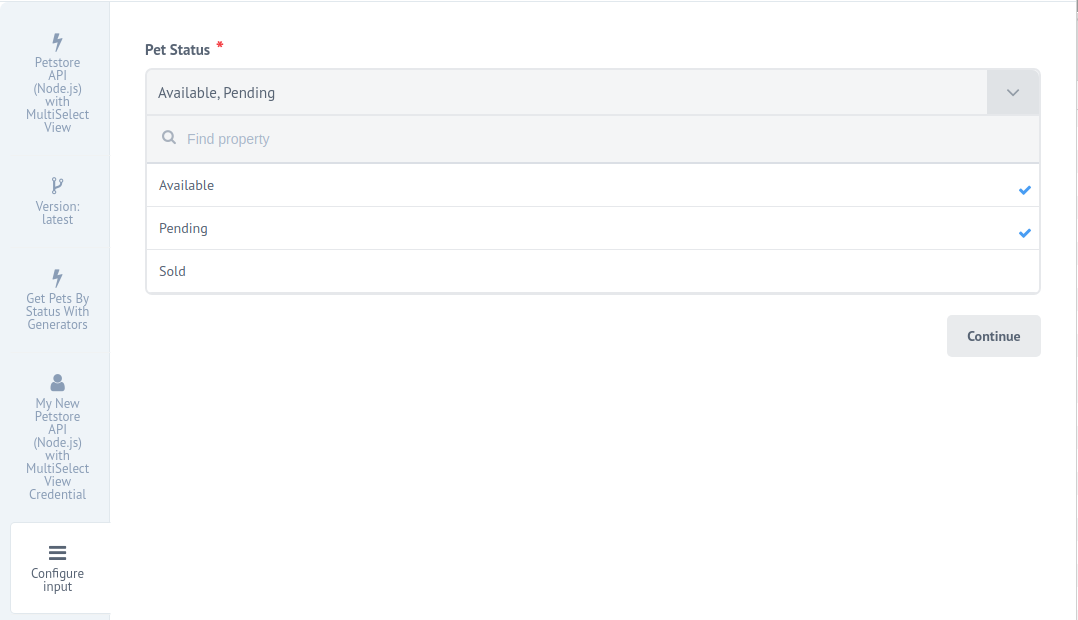
PasswordFieldView
The PasswordFieldView view class is used to provide a secure input field for
passwords in the credentials of the integration components. It has the following
properties:
| Property Name | Type | Required | Description |
|---|---|---|---|
| label | string |
Yes | Renders a label with the given text above the input field |
| required | boolean |
Yes | Specifies whether the input data is required for the component to operate properly or not. When true is set a red asterisks (*) to appear along with the label. If the value is false then it is optional to fill-in. |
| placeholder | string |
No | Used to give a short and descriptive text which is rendered in the input field. |
Here is an example of PasswordFieldView view class usage in the credentials:
"credentials" : {
"fields": {
"host":{
"viewClass":"TextFieldView",
"label":"Host",
"required":true,
"placeholder":"Name of the host"
},
"username": {
"viewClass": "TextFieldView",
"label": "User Name",
"required": true,
"placeholder": "Paste your SFTP user name"
},
"password": {
"viewClass": "PasswordFieldView",
"label": "Password",
"required": true,
"placeholder": "Paste your SFTP password"
}
}
}
This is rendered in the following way:
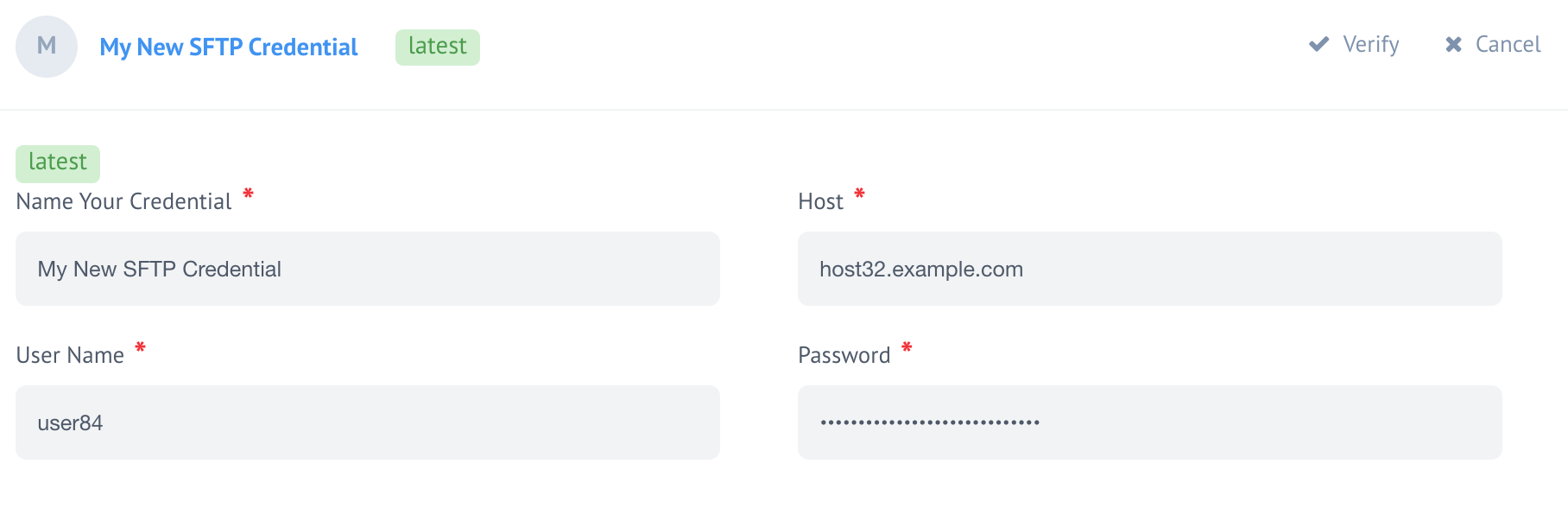
OAuthFieldView
The OAuthFieldView view class is used to render a button in the credentials of
the component with Authenticate or Re-Authenticate. When the button is pressed
the process of OAuth1/Oauth2 authentication is started or repeated. This view classes
has only one parameter:
| Property Name | Type | Required | Description |
|---|---|---|---|
| required | boolean |
Yes | Specifies whether it is required to authenticate or not. When true is set a red asterisks (*) appears along with the label. If the value is false then it is optional to authenticate. |
Since the main purpose of the OAuthFieldView view class is to facilitate the
OAuth1/Oauth2 authentication then it is worth to present how to use it in
conjunctions with the OAuth object:
"credentials" : {
"fields":{
"oauth":{
"viewClass":"OAuthFieldView",
"required":true
}
},
"oauth2":{
"client_id":"",
"client_secret":"",
"auth_uri":"https://accounts.google.com/o/oauth2/v2/auth",
"token_uri":"https://www.googleapis.com/oauth2/v4/token",
"scopes": [ "https://spreadsheets.google.com/feeds" ],
"access_type": "offline",
"prompt": "consent"
}
}
This will render in the following way:
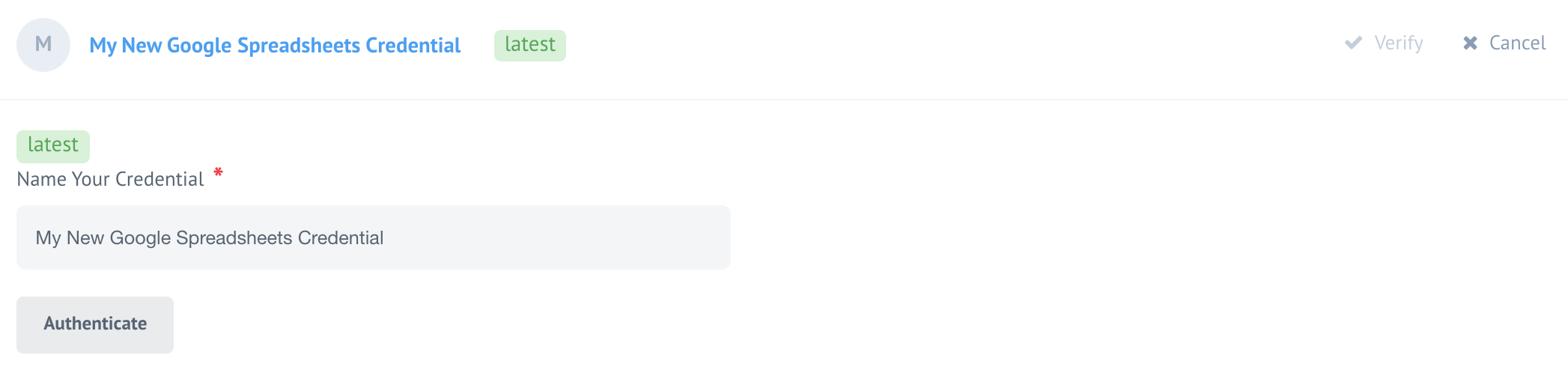
In the above presented method the OAuth2 authentication will be initiated when the button Authenticate is pressed.